목적
- Windows, Linux 운영체제를 실습하기 위한 하나의 환경을 구성한다.
실천 목표
- WSL2와 VSCode를 이용해서 OS 및 System Programming 스터디 환경을 구성한다.
환경 구성
환경 구성도
![2022-09-04-os-getting-started-01]() Copyrightⓒ2022 Develiberta All rights reserved.
Copyrightⓒ2022 Develiberta All rights reserved.- 시스템 요구사항 확인 : Windows 10 x64
- 버전 1903+
- 빌드 18362+
- WSL 설치 과정 : WSL/가상머신 기능 켜기
- 설정 > 설정 검색 > “Windows 기능” 검색 > Windows 기능 켜기/끄기
- “Linux용 Windows 하위 시스템” 옵션 체크
- “가상머신 플랫폼” 옵션 체크
- 재부팅
- 설정 > 설정 검색 > “Windows 기능” 검색 > Windows 기능 켜기/끄기
- WSL2 설치 과정 : Linux 커널 업데이트
- x64 머신용 최신 WSL2 Linux 커널 업데이트 패키지 다운로드
- https://wslstorestorage.blob.core.windows.net/wslblob/wsl_update_x64.msi
- [참고]
- https://docs.microsoft.com/ko-kr/windows/wsl/install
- https://docs.microsoft.com/ko-kr/windows/wsl/install-manual#step-4—download-the-linux-kernel-update-package
- 다운로드한 패키지 설치
- x64 머신용 최신 WSL2 Linux 커널 업데이트 패키지 다운로드
- Linux 배포판 설치
- (시작에서 검색) Microsoft Store > 검색 > “Ubuntu”
- Ubuntu 20.04 LTS 버전 설치
- Ubuntu 20.04 LTS 열기 - 계정/비밀번호 설정
- WSL2를 기본 버전으로 설정
- PowerShell을 관리자 권한으로 열기
1 2
PS C:\Windows\system32> wsl --set-default-version 2 PS C:\Windows\system32> wsl -l -v
![2022-09-04-os-getting-started-02]() Copyrightⓒ2022 Develiberta All rights reserved.
Copyrightⓒ2022 Develiberta All rights reserved.
- PowerShell을 관리자 권한으로 열기
- Ubuntu에서 GNU 툴체인 설치
- 시작 > Ubuntu > Ubuntu 커맨드창에서 GNU 툴체인(gcc/g++/gcb 등의 컴파일러 등의 개발도구들) 설치
1 2 3 4 5
$ sudo apt-get update $ sudo apt-get install build-essential gdb // build-essential로 gcc/g++/make 등이 설치됨 $ gcc --version $ g++ --version $ gdb --version
- 시작 > Ubuntu > Ubuntu 커맨드창에서 GNU 툴체인(gcc/g++/gcb 등의 컴파일러 등의 개발도구들) 설치
- Windows에 VSCode 설치
- https://code.visualstudio.com/download 에서 User Installer 64 bit 다운로드
- VSCode 설치 진행
- VSCode에 Remote - WSL 확장팩 설치
- 확장 > 검색 > “Remote” 검색
- “Remote - WSL” 확장팩 설치
접속 : Windows에서 VSCode 이용해서 Ubuntu에 원격으로 접속
- VSCode 좌측 하단 구석에서 “원격 창 열기” 아이콘 >< 클릭
- “Remote - WSL: New Window” 또는 “New WSL Window” 선택
- 좌측 탐색기 > 폴더 열기 > 홈 디렉토리가 열림 > (Ubuntu에서) 새 디렉토리 만들고 경로 잡은 후 연결
테스트 : 리눅스 시스템 프로그래밍
- hello_thread.c 파일 생성 (C/C++ Extension Pack 플러그인 팝업이 뜨면 설치 진행)
1 2 3 4 5 6 7 8 9 10 11
#include <stdio.h> #include <unistd.h> #include <sys/wait.h> int main() { pid_t pid; pid = fork(); printf("Hello, WSL!\n"); return 0; }
- (상단 View 메뉴에서 Terminal 을 선택해서 나타나게 한 후) hello_thread.c 컴파일
1
gcc -pthread hello_thread.c - 컴파일된 파일 실행
1
./a.out![2022-09-04-os-getting-started-03]() Copyrightⓒ2022 Develiberta All rights reserved.
Copyrightⓒ2022 Develiberta All rights reserved.
참고
- 운영체제 공룡책 강의 | 주니온 | 인프런 https://www.inflearn.com/course/%EC%9A%B4%EC%98%81%EC%B2%B4%EC%A0%9C-%EA%B3%B5%EB%A3%A1%EC%B1%85-%EC%A0%84%EA%B3%B5%EA%B0%95%EC%9D%98/dashboard
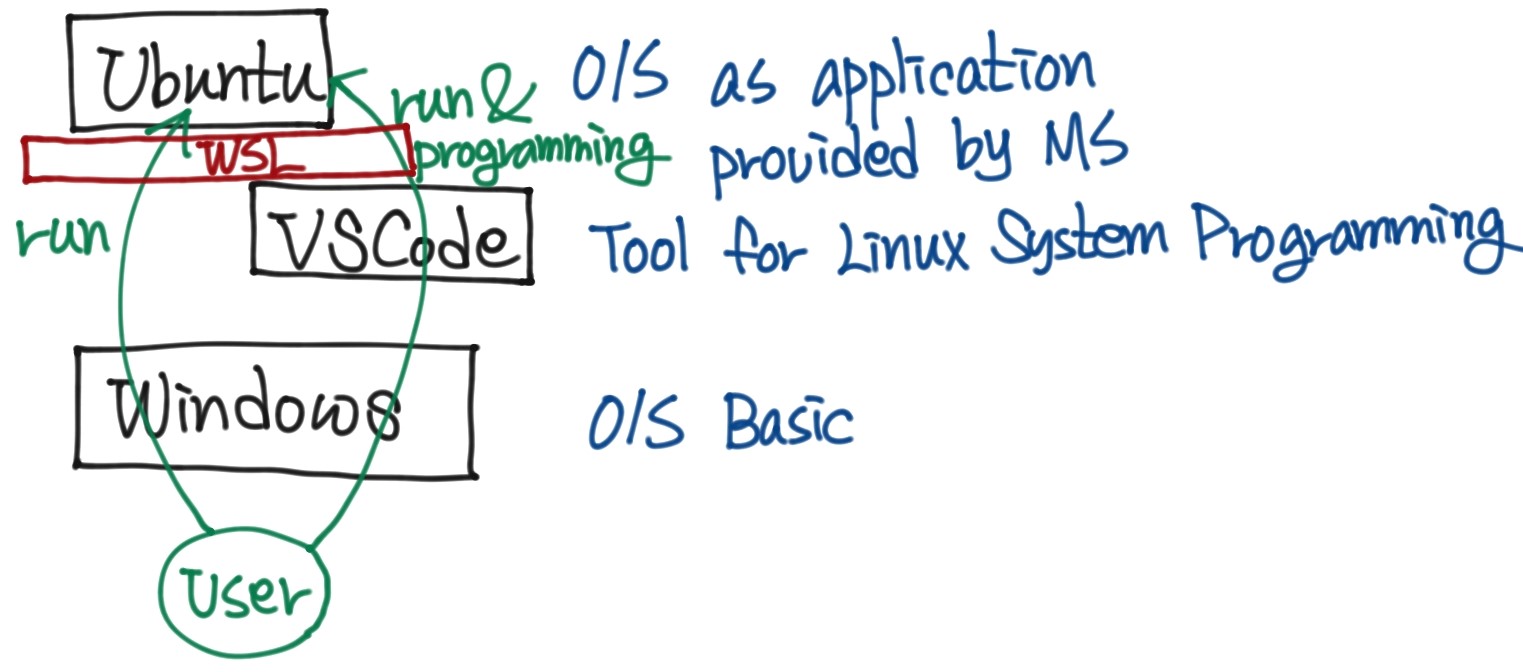 Copyrightⓒ2022 Develiberta All rights reserved.
Copyrightⓒ2022 Develiberta All rights reserved.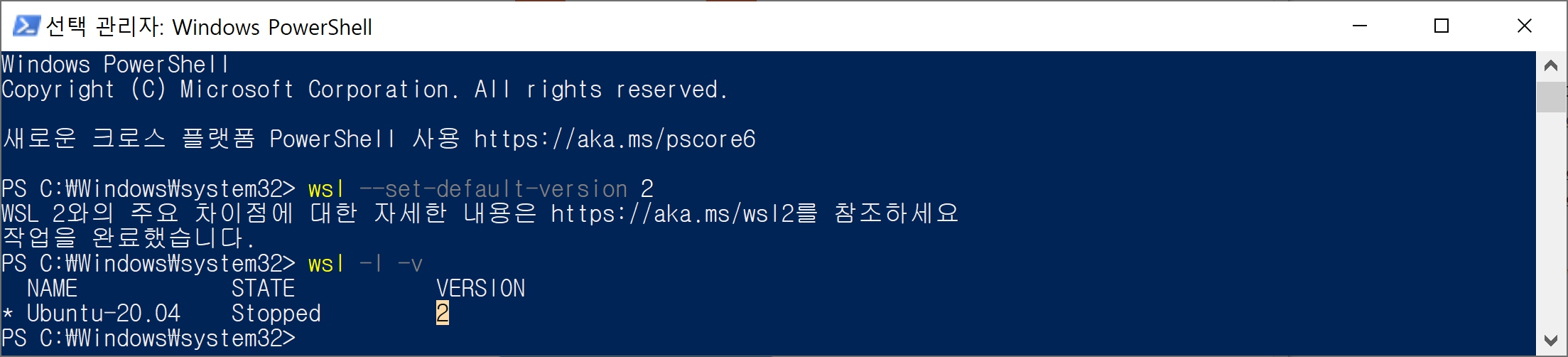 Copyrightⓒ2022 Develiberta All rights reserved.
Copyrightⓒ2022 Develiberta All rights reserved. Copyrightⓒ2022 Develiberta All rights reserved.
Copyrightⓒ2022 Develiberta All rights reserved.